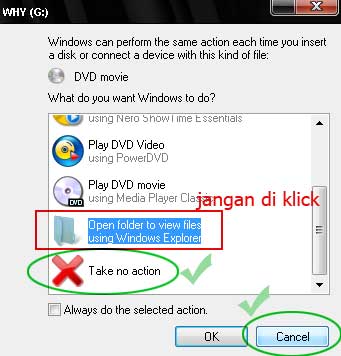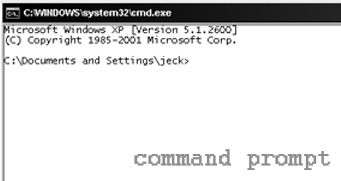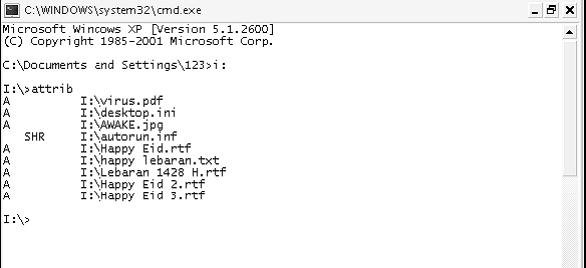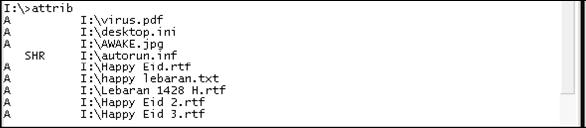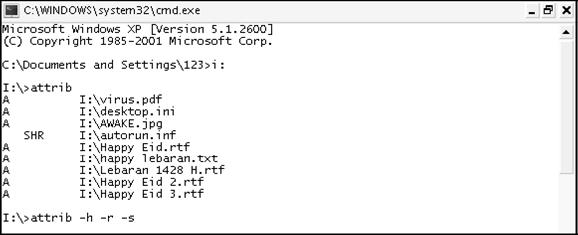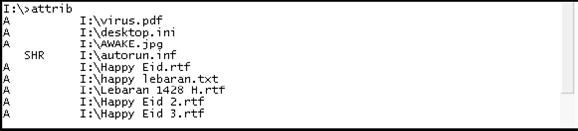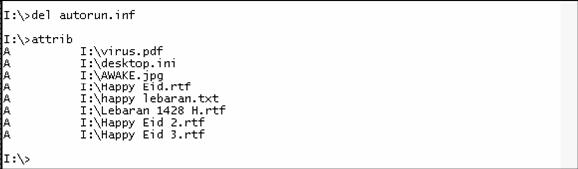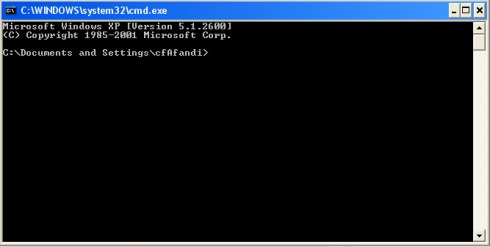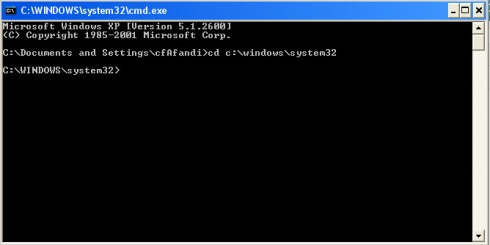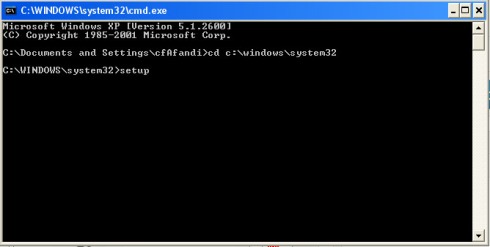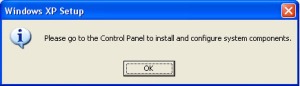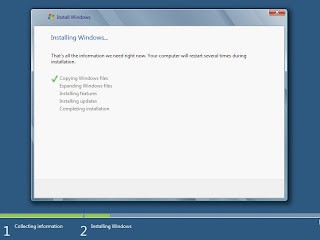1. Antisipasi pertama, saat kamu colok FD kamu, maka akan muncul tawaran menu “What do u want Windows to do?”, menu atau tawaran itu jangan di pilih, cancel aja! Karena, begitu kamu memilih/ membuka folder dari menu itu, maka secara otomatis virus yag ada di FD kamu akan menjalankan misi jahatnya (menyerang PC/ laptop kamu). So…jangan di-klick atau dibuka dulu…
2. Setelah kamu cancel, langsung aja buka program command promp. Cara gampangnya, pilih Start -> Run -> ketik cmd -> OK. Atau shortcardnya Windows + r, ketik cmd. Setelah itu kamu akan masuk ke layar hitam dengan kursor berkedip.
3. Terus, masuk ke direktori/ alamat/ ruang FD kamu. Sebelumnya kamu harus tau dulu FD kamu berada pada urutan abjad hardware apa? Apakah E, F, H, I, atau J. Kamu bisa liat abjad itu dengan meng-explore My Computer “tapi ingat, jangan sampai meng-klick FD kamu” liat aja abjadnya.
Anggaplah FD kamu uruta abjad I. Cara masuk ke FD kamu yaitu ketik i: -> enter, atau I: -> enter. Besar – kecil abjad tidak jadi masalah.
4. Setelah itu, akan muncul i:\>, itu tandanya kamu udah masuk ke ruangang FD kamu tanpa membuka atau meng-klick-nya. Nah, dari sini perintah attrib bisa dijalankan. Ketik aj attrib -> enter. Langkah ini berguna untuk menampilkan file-file bebas yang berada di luar folder. Jadi misalkan kamu nyimpan file-file yang nggak kamu masukan ke folder, maka dengan fungsi ini akan kelihatan.
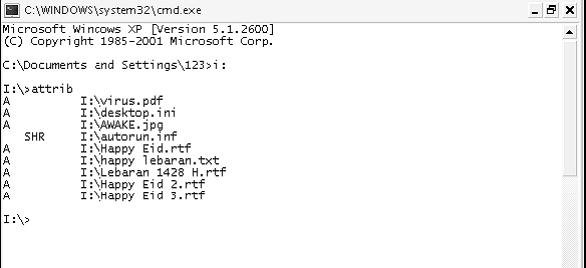
5. Setelah itu, akan muncul sederetan nama-nama file beserta ekstensinya. Nah, dari sini keberadaan virus itu bisa kita lacak. Kita bisa melacak apakah file tersebut virus atau bukan yaitu dengan mencirikan:
a. Ada tulisan SHR di depan nama filenya. Misal ada sebuah file namanya SHR autorun.inf. Ternyata pas kita inget-inget, kita ga pernah ngerasa nyimpen nih file. Nah… maka file itu bisa diindikasi sebagai virus. Atau file yg namanaya SHR boot.exe. Kalau kita ngerasa ga pernah nyimpen, maka itu pun bisa diindikasi dengan virus.
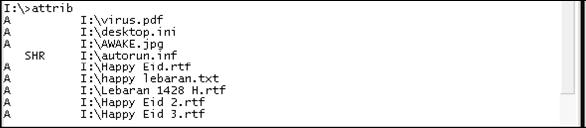
b. Extensinya berupa .exe. Misalkan file MS Word kita yang awalnya (file.doc) eh malah jadi (file.exe). Maka itu bisa diindikasi sebagai virus atau file yang terkena virus.
c. Dan file-file dengan nama yang asing atau aneh lainnya, yang kita nggak merasa pernah simpan.
6. Setelah itu, langkah selanjutnya adalah menghilangkan sistem SHR-nya. Kenapa musti dihilangkan? Karena, kalau sistem SHR nggak dihilangkan dulu, maka file itu nggak bisa dihapus karena terbaca System Hidden Files. Nah, cara menghilangkannya dengan mengetik attrib <spasi> -h <spasi> -r <spasi> -s (attrib -h -r -s) -> enter. Urutannya boleh kebalik, nggak harus -h duluan, terserah. Fungsi itu akan menghapus sistem hidden, read-only dan super hidden file-file bebas kamu tadi.
7. Kemudian ketik attrib lagi, untuk men-cek apakah sistem SHR tadi udah hilang atau belum! Kalau SHR udah hilang, berarti virus itu udah siap kita musnahkan. Tapi kalau belum hilang, berarti bisa dipastikan PC atau Laptop kamu, udah terjangkit oleh virus itu. Maaf ya, kalau PCnya udah kena virus itu.
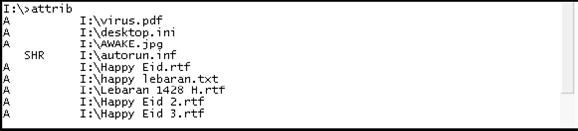
8. Kemudian, kalau SHR bisa atau udah hilang, maka langkah selanjutnya adalah dengan men-delete file aslinya. Caranya gampang: ketik del <spasi> <nama filenya> misal (del msvdm.dll atau del autorun.inf) -> enter. Atau gampangnya lagi ketik: del <spasi> ketik abjad pertama “m” dari nama file kamu <ketik Tab>, secara otomatis akan menampilkan nama file kamu secara lengkap. Setelah itu enter. Contohnya del autorun.inf -> enter.
9. Selanjutnya, biasanya virus autorun.inf itu membawa folder/ file database-nya. File itu dimuat dalam folder RECYCLER. Biasanya juga, folder ini sifatnya di Super Hidden. Di dalam folder ini mungkin terdapat database virus yang cukup berbahaya jika nggak dihapus. Tapi sebenarnya, kalau kita udah hapus induknya (autorun.inf) databasenya ga bertingkah. Tapi tetap kita ambil langkah penghapusan. Nah langkah penghapusan ini sebagai berikut ketik rmdir<spasi>/s<spasi>RECYCLER -> enter -> yes. Lengkapnya I:\>rmdir /s RECYCLER -> enter -> yes.
Lakukan hal yang sama pada file-file lain yang diindikasi sebagai virus.
Selesai.
Kemudian dari situ, bisa dipastikan 75% FD kamu udah aman dari virus. Cara diatas bisa dipake bagi mereka yang males scan-scan FD pake antivirus. Atau bagi mereka yg pengen cepet untuk bisa tau apakah FD-nya ada virusnya.
OK. Gampang kan…selamat mencoba.